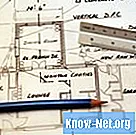
Contenido

CorelDRAW es un programa de dibujo en 2D que los artistas utilizan para producir carteles, páginas virtuales y otros documentos y contenido. El programa no es una aplicación completa de diseño asistido por computadora (diseño asistido por computadora o CAD), que es un software que permite a los usuarios manipular representaciones tridimensionales de objetos. Sin embargo, los usuarios de CorelDRAW pueden utilizar diferentes enfoques para convertir sus objetos de CorelDRAW en datos que se pueden importar fácilmente a programas CAD como AutoCAD o Blender. Uno de los beneficios de realizar esta conversión es la capacidad de agregar profundidad 3D a sus trabajos de CorelDRAW.
Paso 1
Abra CorelDRAW y haga clic en la herramienta de dibujo "rectángulo". Lo usará para crear el plano de planta de una casa simple, que se convertirá a formato 3D en una aplicación CAD.
Paso 2
Haga clic en cualquier lugar de la ventana gráfica y arrastre hacia abajo y hacia la derecha para crear un rectángulo de cualquier tamaño. Haga clic con el mouse para terminarlo. Representa la vista superior, conocida en arquitectura como la vista en "planta" de la casa.
Paso 3
Haga clic en el menú "Archivo", haga clic en "Guardar" y seleccione la extensión "DXF" de la lista de formatos.
Paso 4
Escribe "casa.dxf" en el cuadro "Nombre de archivo".
Paso 5
Presiona "Aceptar" en el cuadro de diálogo que aparecerá ofreciendo opciones de exportación.
Paso 6
Abra una aplicación CAD, como Blender, AutoCAD o 3DS Max. Haga clic en el menú "Archivo" del programa elegido, luego "Importar".
Paso 7
Seleccione el tipo de archivo "DXF" en la lista "Tipo de archivo", busque hasta encontrar el archivo "casa.dxf", guardado en el paso 4, y ábralo. Su aplicación CAD cargará el rectángulo que creó en CorelDRAW.
Paso 8
Haga clic en el rectángulo para seleccionarlo y convertirlo a 3D seleccionando la función "Extruir". Si estás usando Blender, presiona "Tab" para ingresar al modo "Editar" y presiona "E" (Expulsar). Arrastre el mouse hacia arriba una distancia corta y haga clic para completar la extrusión (este proceso extiende las formas 2D a objetos 3D).
Si está utilizando 3DS Max, haga clic en el botón "Modificador" en el lado derecho de la pantalla y seleccione el modificador "Expulsar" de la lista. Haga clic en la configuración "Cantidad" para realizar la extrusión y suelte el mouse para completarla.
Si está utilizando AutoCAD, escriba "Expulsar", arrastre el mouse hacia arriba y extruya. Haga clic con el mouse para completarlo.
Paso 9
Haga clic en la función "Renderizar" de la aplicación Cad para producir una vista sombreada realista de la casa en 3D. En Blender, presione "F12". En AutoCAD, escriba "Render". Presione "F9" en el 3DS Max.


