
Contenido
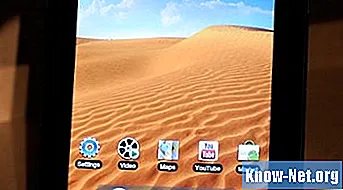
Su teléfono inteligente Samsung Galaxy S y tableta Galaxy Tab ejecutan el sistema operativo Android, que lee una variedad de tipos de archivos, incluidos archivos de imagen, música y video. Para agregar o eliminar archivos de su dispositivo Galaxy, debe conectarlo a una computadora. Para que pueda acceder a su tarjeta micro SD. Conecte su Galaxy a su computadora con un cable USB para transferir archivos a la tarjeta SD.
Paso 1
Conecte su teléfono o tableta Galaxy a su computadora con un cable micro USB. Si es la primera vez que realiza esta conexión, la computadora tardará unos minutos en reconocer el dispositivo.
Paso 2
Desbloquee Galaxy y abra el panel de notificaciones tocando la parte superior de la pantalla y arrastrando el dedo hacia abajo. Haga clic en la notificación "USB conectado" y elija la opción "Montar". Su computadora reconocerá la tarjeta micro SD como una unidad extraíble.
Paso 3
Haga clic en el botón "Inicio" de la computadora, luego en "computadora" y haga doble clic en el icono de la unidad correspondiente al Galaxy. Esto hará que se abra una carpeta en su computadora con todo el contenido de su tarjeta SD.
Paso 4
Abra la carpeta en su computadora que contiene los archivos que desea transferir a Galaxy. Seleccione varios archivos manteniendo presionada la tecla "Ctrl" mientras hace clic en los iconos de archivo con el mouse. Presione "Ctrl + C en su teclado para copiar los archivos.
Paso 5
Haga clic en la carpeta Galaxy. Haga doble clic en la carpeta a la que desea transferir las imágenes. Por ejemplo, si está transfiriendo imágenes, abra la carpeta "Imágenes". Para archivos mp3, use la carpeta "Música". Si no hay ninguna carpeta, puede crear una presionando el botón "Nueva carpeta" y luego escribiendo el nombre de la carpeta y presionando "Enter". Android busca en sus carpetas música, podcasts, tonos de llamada, alarmas, notificaciones, fotos y películas y los pone a disposición para diferentes aplicaciones.
Paso 6
Presione CTRL + v para pegar los archivos en una carpeta Galaxy. Espere a que la barra de progreso llegue al lado derecho del cuadro de diálogo para saber que la transferencia se completó.
Paso 7
Haga clic en el icono "Dispositivo USB" en la barra de tareas de su computadora. Haga clic en "Desconectar dispositivo USB". Cuando la computadora diga que es seguro, desbloquee su Galaxy y abra el panel de notificaciones. Presiona la notificación "USB conectado" y elige la opción "Desconectar". Retire el cable USB de su dispositivo Galaxy


