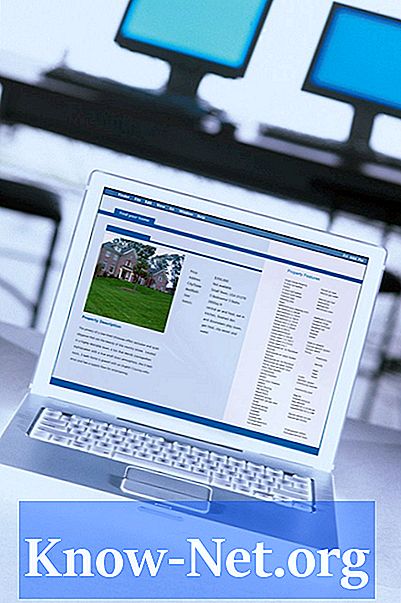
Contenido
En WordPress, un popular sistema de gestión de contenido, la apariencia del sitio se separa de su contenido. Los temas para WordPress definen la apariencia del sitio y, generalmente, la mayoría de los sitios tienen sólo un tema - el tema principal, o tema padre. Sin embargo, un tema secundario también se puede agregar, permitiendo que el propietario realice cambios en la apariencia del sitio sin tener que editar los archivos del tema principal.
instrucciones
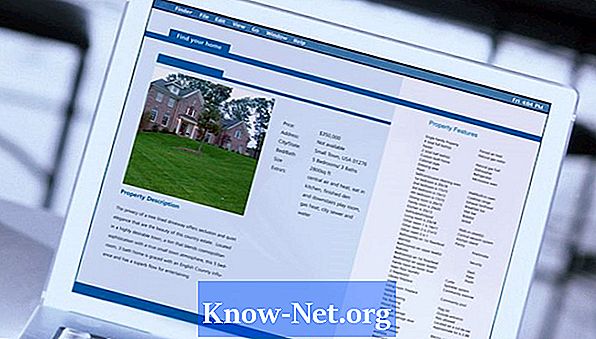
-
Inicie sesión en el área de administración de WordPress. Haga clic en "Appearence" (Apariencia) y luego haga clic en "Editor". En la lista de archivos a la derecha, haga clic en "style.css" y seleccione y copie todo el código que está en el área central de edición.
-
Cargue un programa de edición de texto, como el Bloc de notas o el TextEdit. Transfiera todo el código dentro del editor y haga 2 nuevas líneas en la parte superior del archivo. Entonces copie el código siguiente y pegue en la parte superior del archivo.
/ Nombre del tema: Child Theme for (nomedoseusite) Template: (nomedotemapai) /
Después de transferir el código, reemplace la información genérica retirando los paréntesis. En el campo Template (Modelo) se debe dar exactamente el nombre de la carpeta que contiene el tema padre (observando el uso de las letras mayúsculas y minúsculas). Guarde el archivo con el nombre "style.css".
-
Vuelva a la ventana de administración de WordPress. Busque en la lista de archivos a la derecha de aquel que contiene el menú que desea mover. Copie y pegue todo el código para este archivo en un nuevo archivo del editor de textos y, a continuación, guárdelo, asignándole el mismo nombre del archivo original de WordPress. Vuelve a la ventana de WordPress y haz lo mismo con el archivo que controla el área del sitio donde quieres reubicar el menú. Por ejemplo, si desea mover el menú de "header.php" (encabezado.php) a "sidebar.php" (barralateral.php), terminará con 2 copias de estos archivos en su ordenador. Tenga en cuenta que si está moviendo el menú a una ubicación diferente en el mismo archivo, sólo tendrá 1 copia duplicada en su equipo.
-
Vaya al archivo de texto que contiene el código del lugar desde el que está moviendo el menú. Recorte el código del menú fuera del archivo y péguelo en el texto referente a la nueva ubicación. Guarde todos los archivos cuando haya terminado.
-
Inicie sesión en su cuenta FTP y navegue hasta (suite) .com / wp-content / themes. Cree una nueva carpeta llamada Tema Hijo. Abra la nueva carpeta y cargue los archivos que creó en los pasos anteriores. Los archivos de esa carpeta serán solicitados, en lugar de aquellos en la carpeta de tema principal y el menú se mover sin cambiar los archivos originales del tema.


