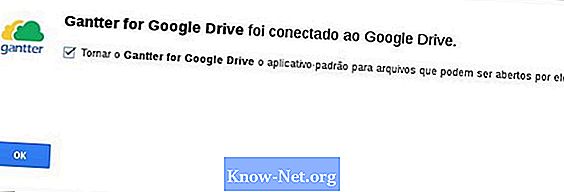Contenido
- Preparación
- Paso 1
- Paso 2
- Paso 3
- Animación
- Paso 1
- Paso 2
- Paso 3
- Paso 4
- Paso 5
- Paso 6
- Paso 7
- Paso 8
- Antecedentes
- Paso 1
- Paso 2
- Paso 3
- Paso 4

Agregue un poco de brillo a sus proyectos de PowerPoint creando algunos fuegos artificiales. Puede buscar en Internet o comprar un archivo "gif" o "flash", pero con algunas técnicas avanzadas, puede crear sus propios fuegos artificiales directamente en PowerPoint. Aprender a crear animaciones avanzadas agregará habilidades a su caja de herramientas técnicas computacionales. Además, no es difícil, así que abre el programa y comienza.
Preparación
Paso 1
Haga clic en la pestaña "Insertar" en el menú principal y luego en "Formas". Elige la forma ovalada. Mientras mantiene presionado el botón del mouse, dibuje un círculo, con una altura y un ancho de 5 x 7 cm. Esta será tu explosión. Repite el proceso, haciendo una forma ovalada, con un alto y ancho de 3 x 0,02 cm, para tu cohete.
Paso 2
Presione la tecla "Shift" y haga clic en ambas formas para seleccionarlas. Con el botón derecho del ratón, seleccione "Formato de objeto" en el menú desplegable.
Paso 3
Haga clic en "Color" (en la ventana de relleno) y luego en "Efectos de relleno". Haga clic en el botón "Fuego", una opción en el menú "Colores predefinidos", que se encuentra en la parte derecha de la ventana "Colores". En el menú "Sombreado", haga clic en "Desde el centro". Confirme el color y vuelva al menú "Formatear objeto". En este, haga clic en "Color" en la ventana "Línea" y elija "Sin línea". Haga clic en "Aceptar" para aceptar.
Animación
Paso 1
Haga clic en "Animaciones" en el menú y luego en "Personalizar animación". Lleva el cohete a la parte inferior de la diapositiva, fuera de la pantalla.
Paso 2
Seleccione el cohete para resaltarlo y luego haga clic en "Agregar efectos", "Entrada" y "Levantarse". Haga clic en "Después del anterior" en el menú "Inicio".
Paso 3
Haga clic en "Agregar efecto", "Trayectoria de animación", "Dibujar trayectoria de animación" y luego "Línea". Haga clic en el cohete. Manteniendo presionado el botón del mouse, dibuje una línea para la explosión. Haz clic derecho en el cohete y elige "Retroceder".
Paso 4
Haga clic en "Efecto de línea" en el panel de animación y luego en "Con anterior" en el menú "Inicio". Haga clic derecho en "Efecto de línea" y seleccione "Opciones de efecto". Desmarque "Inicio suave" y "Final suave". Haga clic en Aceptar".
Paso 5
Selecciona la explosión para resaltarla y haz clic en "Agregar efecto", "Salir" y "Desaparecer" (haz clic en "Más efectos", si no ves la opción "Desaparecer"). Haga clic en "Después del anterior" para comenzar a escribir.
Paso 6
Haga clic en "Agregar efecto", luego en "Énfasis" y "Aumentar tamaño de fuente". Haga clic en "Con el anterior" para comenzar a escribir.
Paso 7
Haga clic en "Agregar efecto", "Entrada" y "Aparecer". Seleccione "Con el anterior" para elegir el inicio y haga clic en "Muy rápido" para la velocidad. Haga clic en el menú "Tamaño" y escriba "300%" junto a "Personalizar".
Paso 8
Haga clic en "Agregar efectos", "Salida" y luego "Disolver de adentro hacia afuera". Seleccione "Con el anterior" para elegir el inicio y haga clic en "Muy rápido" para la velocidad.
Antecedentes
Paso 1
Haga clic con el botón derecho en la diapositiva y seleccione "Formato de fondo" en el menú. Seleccione "Relleno degradado" y elija "Oscurecer" en el menú "Colores predeterminados". Haga clic en "Tipo" en el menú y elija "Lineal". Luego haga clic en "Dirección" y elija "Lineal hacia abajo".
Paso 2
Haga clic en "Parada 2", ubicada debajo de las paradas de degradado, y luego haga clic en el negro más oscuro del menú "Color". Haga clic en "Stop 3" y seleccione un ligero tono de negro en el menú "Color".
Paso 3
Repita este proceso para las Paradas 4 y 5, elija un tono de negro que sea más claro. Haga clic en "Aplicar a todos" y luego en "Cerrar" para aceptar.
Paso 4
Haga clic en la explosión para resaltarla y luego seleccione "Formato", "Forma de efecto", "Brillo". Haga clic en "Tono de color 6, brillo de 18 puntos".