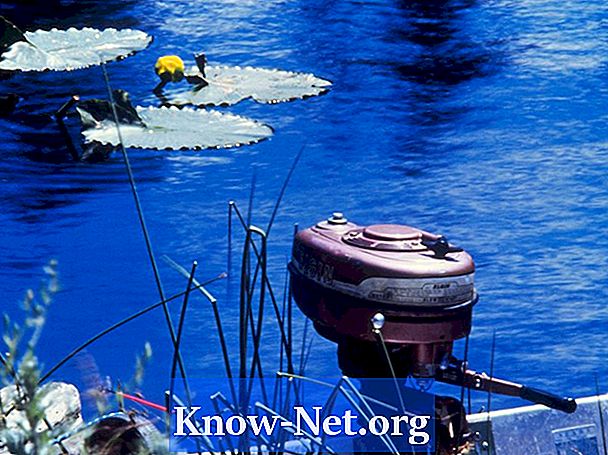Contenido

A diferencia de Humpty Dumpty, quien tuvo una caída desafortunada y se rompió en varios pedazos, a veces dividir las cosas en partes es algo bueno, como ocurre con la creación de rompecabezas o efectos artísticos en la fotografía. Cuando utiliza un programa de software de gráficos, como Adobe Photoshop, para dividir imágenes en partes, siempre puede volver a unir las partes. Cree imágenes cortadas, superponga piezas y deje huecos en los dibujos de fondo para mostrar todo, con unos pocos clics en Photoshop.
Paso 1
Abra Photoshop, haga clic en el menú "Archivo" y seleccione "Abrir". Busque la imagen que desea dividir en partes y haga doble clic en el nombre del archivo, abriéndolo en el escritorio de Photoshop. Haga clic en el menú "Ver" en la parte superior de la pantalla y seleccione "Ajustar a la pantalla" para que pueda ver la imagen completa.
Paso 2
Haga clic en el menú "Ventana" en la parte superior de la pantalla y seleccione "Capas" para abrir la paleta de capas. Actualmente, solo hay una capa, el Fondo.
Paso 3
Haga clic derecho en la capa de fondo, seleccione "Duplicar capa" y haga clic en "Aceptar". Aparecerá una capa de copia de fondo. Haga clic derecho en la capa de fondo original, seleccione "Eliminar capa" y haga clic en "Sí".
Paso 4
Haga clic con el botón derecho en la herramienta de marco, ubicada cerca de la parte superior de la paleta de herramientas en el lado izquierdo de la pantalla, que parece un rectángulo, círculo o línea hecha de líneas de puntos. Seleccione "Herramienta de marco rectangular" en el menú desplegable.
Paso 5
Coloque el cursor sobre un área de la imagen, como la esquina superior izquierda. Mantenga presionado el botón izquierdo del mouse y arrastre el cursor para formar una sección. Suelta el botón del ratón. Cuando aparezcan líneas de puntos parpadeantes, haga clic derecho sobre ellas y seleccione "Capa mediante copia". Nada cambia en la imagen, pero tenga en cuenta que hay una nueva Capa 1 en la paleta Capas con la parte de la imagen.
Paso 6
Haga clic en la capa de fondo de la paleta para enfatizarla y repita el proceso de la "Herramienta de marco rectangular" para crear piezas adicionales con sus requisitos de tamaño, ancho y altura preferidos. Para cada pieza nueva, comience de nuevo en la capa inferior de la paleta. Cada nueva pieza agregará una nueva capa.
Paso 7
Haga clic derecho en la capa de copia de fondo, seleccione "Eliminar capa" y haga clic en "Sí". Haga clic en cualquiera de los iconos con un ojo pequeño a la izquierda de cada capa para "ocultar" esa parte de la imagen. Esto no elimina la pieza, solo la elimina temporalmente de la pantalla hasta que vuelva a hacer clic en el ojo, lo que le permite ver cómo se ve cada pieza.